Mastering Newborn Photo Editing: Tips and Techniques!
Newborn photography is a wonderful way to capture the beauty and innocence of a newborn baby. However, the editing process is just as crucial as the actual photography. With the right editing techniques, you can transform your photos into timeless works of art that will be cherished for years. Several editing techniques can help enhance your newborn photos, from color correction to skin smoothing.
In this guide, we’ll share tips and techniques to help you master the art of newborn photo editing. Whether you’re a professional photographer or a parent taking photos at home, these tips will help you create stunning and polished photos of your little one.
How do you edit baby photos to look professional?

Editing baby photos to look professional involves several techniques to enhance the photo’s overall look and feel. Here are some tips to help you edit baby photos like a professional:
- Start with a good photo: The key to editing baby photos like a professional is to start with a good shot. This means taking a picture with proper lighting, composition, and exposure. A good photograph will simplify editing and help you achieve a professional look.
- Use natural-looking editing techniques: Aim for a natural-looking result when editing baby photos. Avoid using filters that make the picture look overly processed or unrealistic. Instead, focus on techniques that enhance the photo’s natural beauty, such as adjusting the exposure, color balance, and contrast.
- Pay attention to skin tone: Newborns have delicate skin, and editing their skin without making it look unnatural is essential. You can use the healing brush tool in Photoshop to remove any blemishes, and the frequency separation technique can help you achieve a natural-looking skin texture. Be sure to adjust the color balance to achieve a natural-looking skin tone.
- Remove distractions: When editing baby photos, remove any distracting elements from the photo’s focus. You can use the clone stamp tool in Photoshop to remove unwanted objects or people in the background.
- Use cropping and composition: Cropping your photo can help you focus on the baby’s face or other details in the photo. You can also use the rule of thirds to create a balanced and visually appealing composition. Be sure to crop and adjust the design to complement the baby’s features and overall look.
- Adjust lighting and color: Adjust the lighting and color of the photo to enhance its overall look. You can adjust the exposure, contrast, and saturation to achieve the desired effect. Be sure to adjust the color temperature to achieve a natural-looking result.
- Use presets and actions: Presets and actions can help you speed up editing and achieve a professional look. You can use presets in Lightroom or Photoshop to apply a set of edits to your photo with a single click.
Remember, the key to editing baby photos like a professional is to enhance the photo’s natural beauty and achieve a natural-looking result. Avoid over-editing or making the photo look unrealistic. With practice and patience, you can create beautiful, professional-looking baby photos.
Canva editing techniques for newborn photo

Canva is a popular online design tool that can also be used for editing photos. Here are some instructions on how to apply the editing techniques mentioned earlier using Canva:
- White balance adjustment: In Canva, you can adjust the white balance by selecting the “Adjust” option in the editor and using the temperature and tint sliders to achieve the desired effect.
- Skin smoothing: To smooth the newborn’s skin, select the “Effects” option in the editor and choose the “Blur” effect. Then adjust the blur amount to achieve the desired level of smoothing. You can also use the “Blemish Fix” tool to remove unwanted marks.
- Brightness and contrast: To adjust the brightness and contrast, select the “Adjust” option in the editor and use the brightness and contrast sliders to achieve the desired effect.
- Background removal: Canva does not have a tool for removing backgrounds, but you can use the “Crop” tool to crop the image and remove any distracting elements.
- Black and white conversion: To convert your photo to black and white, select the “Filter” option in the editor and choose the “Black and White” filter. You can adjust the filter intensity to achieve the desired effect.
- Cropping: To crop your photo in Canva, select the “Crop” option in the editor and drag the corners of the crop box to adjust the photo composition. You can also choose from preset crop ratios or enter custom dimensions. When cropping, consider the rule of thirds for a balanced design.
While Canva is a great tool for basic photo editing, it may not have all the advanced features of professional Photoshop or Lightroom software.
How do I make my skin flawless in Lightroom?

To make skin flawless in Lightroom, you can use a combination of adjustment tools such as the Spot Removal, Adjustment Brush, and Tone Curve. Here’s how to do it:
- Open your photo in Lightroom and go to the “Develop” module.
- Use the Spot Removal tool to remove any blemishes, spots, or imperfections in the skin. You can use the “Visualize Spots” option to make it easier to spot any flaws. Click on the spot, and Lightroom will automatically remove it.
- Use the Adjustment Brush tool to smooth out the skin. Click on the brush tool and adjust the settings to your preference. Increase the exposure, clarity, and saturation to give the skin a smooth and glowing look. Be careful not to overdo it, making the skin look unnatural.
- Use the Tone Curve tool to adjust the skin tone. Click on the “Point Curve” tab and use the “Targeted Adjustment” tool to select the skin tone. Click and drag upwards to brighten the skin or downwards to darken it. You can also adjust the “Red,” “Green,” and “Blue” curves to fine-tune the skin tone.
- Use the Graduated Filter tool to adjust specific skin areas, such as the forehead or cheeks. You can use this tool to adjust the brightness, contrast, and color of the skin in specific areas.
- Once you’re happy with the result, you can export or edit the photo in Photoshop for more advanced retouching.
How do I make my skin look creamy in Lightroom?

To make your skin look creamy in Lightroom, you can use a combination of tools to adjust the skin’s tone, color, and texture. Here are the steps:
- Open your photo in Lightroom and go to the “Develop” module.
- Adjust the photo’s exposure, brightness, and contrast to get your desired overall look. Use the Basic panel or the Tone Curve panel to make these adjustments.
- Use the HSL/Color panel to adjust the color of the skin. Increase the saturation of the oranges and reds, and decrease the saturation of the yellows and greens to achieve a warmer and creamier look.
- Use the Adjustment Brush tool to soften the skin. Click on the brush tool and adjust the settings to your preference. Decrease the clarity and sharpness to give the skin a soft and creamy look. Be careful not to overdo it, as this can make the skin look blurry or unnatural.
- Use the Graduated Filter tool to adjust to specific photo areas, such as the face or body. This tool can adjust the exposure, contrast, and skin color in particular areas.
- Use the Detail panel to enhance the texture of the skin. Increase the sharpening and noise reduction to make the skin look smoother and creamier.
- Once you’re happy with the result, you can export or edit the photo in Photoshop for more advanced retouching.
How to do skin correction in Photoshop?

Skin correction in Photoshop involves various techniques, including smoothing, color correction, and blemish removal. Here are the steps to perform skin correction in Photoshop:
- Open your photo in Photoshop and duplicate the layer by pressing Ctrl + J (Windows) or Command + J (Mac).
- Use the Spot Healing Brush or Healing Brush tool to remove any blemishes or imperfections in the skin. This can be done by selecting the tool, choosing the correct area, and painting over it. Alternatively, you can use the Clone Stamp tool to copy an area of skin to replace the blemish.
- Use the Dodge and Burn tool to even out skin tones and highlight or shadow specific areas of the skin. Use the Dodge tool to brighten areas that need more light and the Burn tool to darken areas that need more shadow.
- Use the Liquify tool to reshape or adjust the contours of the face or body if needed.
- Use the Frequency Separation technique to smooth out the skin while preserving the texture. This involves separating the skin’s surface from the color and tone, making it easier to adjust the skin’s texture without affecting the color or style. To do this, duplicate the layer and then go to Filter > Blur > Gaussian Blur. Choose a radius that blurs the skin texture, not the color and tone. Then, select the top layer, and go to image> Apply image. In the Apply Image dialog box, choose the blurred layer as the source, set the blending mode to “Subtract,” the scale to “2,” and the offset to “128”. Click OK. This will create a new layer that separates the texture from the color and tone. Use the Clone Stamp or Healing Brush tool to fix any remaining blemishes or imperfections, and then use the Healing Brush tool to smooth out the skin’s texture. Be careful not to overdo it, as too much smoothing can make the skin look unnatural.
- Use the Curves tool to adjust the color and tone of the skin. This can be done by selecting the Curves tool and adjusting the color and tone curve to achieve the desired effect.
- Once you’re happy with the result, flatten the layers by right-clicking on the top layer and selecting “Flatten Image.”
- Save the edited photo and continue adjusting other aspects, such as exposure, color, and composition.
How do you smooth baby skin in Photoshop?

To smooth baby skin in Photoshop, you can use the following steps:
- Open your photo in Photoshop and duplicate the layer by pressing Ctrl + J (Windows) or Command + J (Mac).
- Select the top layer, and then go to Filter > Blur > Surface Blur. This will bring up the Surface Blur dialog box. In the dialog box, set the Radius and Threshold values to your preference. The goal is to blur the skin without losing too much detail.
- Click OK to apply the Surface Blur filter to the top layer. You should see that the skin has been smoothed out.
- Add a layer mask to the top layer by clicking the “Add Layer Mask” button at the bottom of the Layers panel.
- Select the Brush tool and set the foreground color to white. Use a soft brush with a low opacity (around 10-20%) to paint over the areas of the skin that you want to smooth. Avoid the eyes, mouth, and other important facial features.
- If necessary, adjust the layer’s opacity to fine-tune the smoothing effect. Be careful not to overdo it; too much smoothing can make the photo look unnatural.
- Once you’re happy with the result, flatten the layers by right-clicking on the top layer and selecting “Flatten Image.”
- Save the edited photo and continue adjusting other aspects, such as exposure, color, and composition.
How do you edit baby acne in Photoshop?

Baby acne is a common condition that affects newborns, and it can be edited using Photoshop. Here are the steps:
- Open your photo in Photoshop and duplicate the layer by pressing Ctrl + J (Windows) or Command + J (Mac).
- Select the top layer, and then go to Filter > Noise > Dust & Scratches. This will bring up the Dust & Scratches dialog box. In the dialog box, set the Radius and Threshold values to your preference. The goal is to blur the acne without losing too much detail.
- Click OK to apply the Dust & Scratches filter to the top layer. You should see that the acne has been softened or blurred.
- Add a layer mask to the top layer by clicking the “Add Layer Mask” button at the bottom of the Layers panel.
- Select the Brush tool and set the foreground color to black. Use a soft brush with a low opacity (around 10-20%) to paint over the areas of the skin that you want to keep sharp and detailed. Be sure to avoid acne or blemishes.
- Use the Clone Stamp or Healing Brush tool to remove any remaining acne or blemishes. Be careful not to overdo it; too much cloning or healing can make the photo look unnatural.
- Once you’re happy with the result, flatten the layers by right-clicking on the top layer and selecting “Flatten Image.”
- Save the edited photo and continue adjusting other aspects, such as exposure, color, and composition.
What focal length is best for newborn photography?
Newborn photography typically involves capturing close-up images of the baby’s face, hands, and feet, as well as wider shots that show the baby in their environment. A focal length of around 50mm to 85mm is often recommended for these photos as they allow you to get close to the baby without distorting their features.
Additionally, these focal lengths tend to have wider apertures, creating a shallow depth of field and a nice bokeh effect, making the baby stand out from the background. However, the ideal focal length can also depend on the photographer’s preference, shooting style, and the available space in the shooting area.
Is 50mm or 85mm better for newborn photography?
50mm and 85mm lenses can be great for newborn photography, depending on the photographer’s shooting style and preferences.
A 50mm lens is a versatile option that can be used for both close-up shots and wider environmental portraits. It typically has a wider aperture than an 85mm lens, allowing for a shallower depth of field and beautiful bokeh.
An 85mm lens, on the other hand, has a narrower field of view, which can be ideal for capturing more intimate and focused portraits of the newborn’s face or hands. It also has a wider maximum aperture, creating even more beautiful bokeh, and is great for low-light conditions.







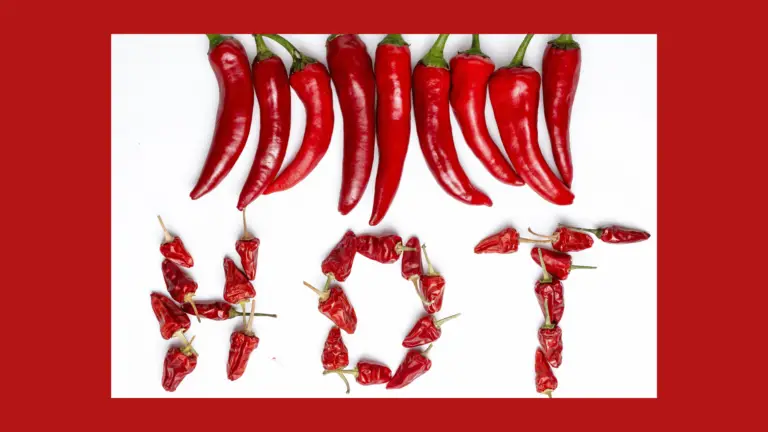

Cute tips thanks.
Good post. I learn something new and challenging on blogs.